UPDATE: 08/27/2018 – Createspace is in the midst of a merge with KDP. So the question is: “Can the same pre-order process be used with KDP since Createspace will not be around for long?” I’ve been monitoring a few books of some authors and so far the results are promising. I’m pretty close to being 100% behind recommending a similar process of setting up pre-orders using KDP instead of Createspace, but I need to run a couple more tests.
UPDATE: 12/13/2018 – The process that worked with Createspace ALSO works using KDP. Almost all the steps are completely the same. There are a few modifications to those steps which I’ve already updated within the article, so you can follow step-by-step and you’ll be good to go. Please refer to the end of this article for further information regarding the pre-order process with KDP.
UPDATE: 06/16/2019 – Amazon Advantage enrollment has been paused (but not closed). This does not affect individuals who already have active accounts, just those who try to open new accounts. Amazon’s reasoning for this is that they are making improvements to the registration process. Their explanation suggests that this is temporary. How long? Well, nobody but Amazon knows. To be notified when enrollment re-opens, Amazon suggests registering your eMail. You can register your eMail here.

Update (as of NOW): Amazon Advantage is “open” and enrollment has returned. Amazon will notify you if you are eligible for enrollment (after they review your information). Sign up here.
For years, as long as Amazon has existed or at least as far back as I can remember (which was around the time I published my first book in 2008), listing an unpublished book with a future publish date (for pre-order) was actually nothing new for a ‘select’ few on Amazon. It was a little ‘secret’ that Mainstream/Traditional (‘The Big 6’) Publishers, including some mid-size publishers and well-known in demand authors were using this technique.

However, Amazon still remains indifferent to officially introducing a straight forward pre-order process for print books and as a result there has been limited information on any specific strategy that could work. Prior to discovering a way to set up print books for pre-orders on Amazon, I was frustrated that the process was clearly not available for indie publishers. After noticing other folks in the indie book publishing community expressing their frustration as well, I decided to look into the process a bit more thoroughly.
After figuring out what these Mainstream Publishers were doing I tested out the process with my 2nd book in 2010 – and IT WORKED!!
I came up with an unorthodox way of setting up pre-orders for print books on Amazon. The process is somewhat convoluted (but in no way is it ‘risky’). So, if you are determined to create an Official Amazon Listing that’ll take pre-orders for your print book, then you should find the information within this article very beneficial.
I’m assuming you understand the benefits to creating buzz, momentum and extra visibility for your book before it’s officially launched, that’s why setting up an Official Amazon Listing in order to take pre-orders can be an effective strategy if used properly.
It’s important to note: that Amazon Kindle does offer the ability to set up Pre-Orders (but this wasn’t always the case). This changed sometime mid-2014. So, there is plenty of information about that process in many places on the internet, including Amazon’s own KDP Publishing website.
To set up pre-orders on Amazon, there are a few requirements:
- Access to Amazon Advantage.
- You need to have decided on using KDP as your ‘printer’ (POD platform).
- You’ll need an ISBN.
- Images of your book cover (preferably the Front Cover) & Back Cover if possible.
- Salescopy for your Amazon Book Listing.
If you also want to set up your book for pre-orders on http://Amazon.co.uk, the process is basically the same. However, there are 1 or 2 different aspects that differ slightly (which I’ll address later on in this article).
Let’s say you are not using Createspace KDP, but LightningSource or Ingram Spark instead. You can still set up pre-orders for your book on Amazon, but you will NOT have to follow the process I’m sharing in this article because these companies will set up this process inhouse. The disadvantage of setting up pre-orders via LightningSource and Ingram Spark is that whatever sales are made during the pre-order stage, that info will not be available until the book actually gets published. Setting up a Amazon Advantage account will give you the advantage of almost real-time data (updates once every 24 hours). If you have an interest on how effective your marketing techniques are during your launch campaign, setting up directly with Amazon Advantage could be more beneficial.
Before going into a step-by-step explanation, I think it will be helpful to provide a summary overview of the pre-ordering process.
It’s important to note, that this process only works if you’ve not yet published your book (thus the reason for using the term: ‘pre-ordering’ in the title of this article). So for example, if you are using Createspace KDP as your printer and have already published your book, then this process will not work.
Pre-Ordering Process Overview:
If you decide to use Createspace KDP, make sure to follow this process BEFORE you approve the book.
- Create an Amazon Listing (by opening a ‘temporary’ account with Amazon Advantage) in advance of your ‘Official’ publish date.
- Add your book ISBN.
- Add book cover images (Front & Back cover recommended).
- Add Salescopy (Book description, editorials, etc.).
- Customers purchase book in advance of ‘official’ publish date using Amazon’s pre-order button.
- Confirm Purchase Orders in Amazon Advantage account as they come in.
- Monitor Customer Orders as they appear in your Amazon Advantage account – updates occur once every 24 hours.
- Hit the publish button (in your KDP interface) 36 to 48 hours in advance of your official publish date.
- Then 1 to 3 hours before midnight of your official release date, re-confirm all Purchase Orders with “0” units (this is “zeroing out” the POs) via AA.
- Then open a support ticket on AA and request to close/cancel the title (your book) from Amazon Advantage and transfer all pre-orders to
CreatespaceKDP for fulfillment). - During the night transition occurs, book status will change as it updates.
- The ‘Pre-order: Add to Cart’ button will transition to ‘Add to Cart’ button.
- Customer Orders from Amazon Advantage will transfer over to
CreatespaceKDP (usually the orders will not show up in your ‘Reports’ tab until the book has been manufactured/shipped, so anywhere between 3 to 7 days). - Close your Amazon Advantage account approx. 1 month after ‘official’ publish date if you have no plans to publish again.
- Repeat the process for future books.
Having shared with you the overview, I’m sure you’re now ready for a more in-depth step by step process on how to set up pre-orders (for print books) on Amazon. Here you go:
(Note: If you’ve got any questions or would like to share any comments about this article, feel free to use the “Comments” section below this article.)
Setting up the book on Amazon is straightforward, it’s the monitoring and transition that requires a bit more effort. Just follow the process 1 step at a time. What you think may be overwhelming, will end up working out just fine.
Step 1: Set up an Amazon Advantage (AA) account
Remember, you must NOT have approved your proof for publication on Createspace published your book via KDP yet for this process to work.
You will however need a print/proof-ready file “ready to go” on Createspace KDP before the final step.
If you want your book available on Amazon.com, then sign up using the following link:
https://advantage.amazon.com/gp/vendor/setup-sign-in/create-account/181-4161027-7559324?ie=UTF8&successUrl=/gp/vendor/registration/ref=mm_soa_adv_signup (This is NOT an affiliate link)
If you want your book available on Amazon.co.uk, then sign up using the following link:
https://advantage.amazon.co.uk/gp/vendor/setup-sign-in/create-account/181-4161027-7559324?ie=UTF8&successUrl=/gp/vendor/registration/ref=mm_soa_adv_signup (This is NOT an affiliate link)
Complete Amazon’s application process, you’ll end up having to accept a few T&C’s and provide contact information. Use up-to-date email address and contact name. You’ll also be asked to choose a payment method. Even though you are providing this info, you will not be depending on Amazon Advantage for payments, etc. All this will be handled by Createspace KDP after the transition.
The annual fee for maintaining an Amazon Advantage account is now $99.00 (it recently changed from $29.95) and it’s not an upfront fee.
If all information has been filled out correctly, Amazon usually approves the account instantly. If you notice a slightly different Amazon Advantage interface, you’ve been approved as a new Amazon Vendor.
Step 2: Add Your Book to Amazon’s Database
- At top of page, click on the ‘Items’ tab and a drop-down menu will appear.
- Click on ‘Add an Item to Your Account’.
- You’ll be asked to enter your product (choose book).
- Enter your ISBN (without spaces and hyphens).
- Click on the yellow/orange ‘Next’ button to continue.
- Fill in the necessary book details including the book title, author name, price, future publish date, etc.
- After you’ve completed filling in this information, click on the yellow/orange ‘Preview results’ button.
- If you need to make some corrections, click on the yellow/orange ‘Edit’ button, if not click on the yellow/orange ‘Submit’ button.
Congrats … you’ve successfully added the book to your account!
After you’ve completed this part of the process, you’ll be able to upload images of your book immediately.
Step 3: Add the Book Cover Image to Your Amazon Listing
- At top of page, click on the ‘Items’ tab and a drop-down menu will appear.
- Click on ‘Upload Images’.
- Before uploading your image, read the guidelines about the format and naming conventions, then click on the ‘choose’ your image link. Browse for the image, then click submit.
- Once Amazon verifies the image/s, your pre-order page will be updated once it goes ‘LIVE‘.
It’s ‘normal’ for an Amazon Book Listing to appear (go ‘LIVE‘) within a 24-48 hour period. However, I’ve noticed that books I’ve setup in the past sometimes go ‘LIVE‘ within 3 hours!
That’s it, you’ve set up your book so that Amazon can add it to their database. Now they will move forward on creating your Amazon Book Listing.
So how will you know when your book is ‘LIVE‘? Does Amazon contact you to let you know?
Nope …!
Fortunately, there is an easy way to find out. 🙂
It’s what I describe as: your Authentic Amazon Book url.
Use the following format:
http://amazon.com/dp/xxxxxxxxxx (Replace the x’s with your 10-digit ISBN, do not use spaces or hyphens).
Currently, Amazon uses only the 10-digit ISBN in the url (not the 13-digit ISBN). So if you do not have your 10-digit ISBN, you can convert it.
To convert, simply browse to the following url, then cut and paste your 13-digit ISBN into the space provided and click on the ‘Convert’ button.
http://www.isbn.org/ISBN_converter
If after you’ve used your Authentic Amazon Book url and you notice getting an ‘error’ page or something else that doesn’t look like a typical Amazon Listing, that means the book simply hasn’t been created yet. Once submitted, an Amazon Book Listing (your Book Detail Page), will go ‘LIVE’ as soon as a couple hours or as late as 3 days later.
Just keep using your Authentic Amazon Book url to check if your book is ‘LIVE‘.
Step 4: How to Confirm Purchase Orders (POs)
Before I share with you how, I’d like to clarify that Purchase Orders should NOT be cancelled. As Purchase Orders (POs) come in, they actually need to be confirmed (not cancelled). It’ll be more clear as I take you step-by-step.
I’ve noticed in working with my students and clients (authors and publishers alike) they sometimes get confused with the differences between Purchase Orders (POs) and actual Customer Orders (COs).
Purchase Orders ARE NOT actual Customer Orders.
Having said that, it’s also important to note that Purchase Orders are really NOT an accurate representation of pre-orders coming in. Amazon automatically generates these “orders” (POs) based on the current and anticipated customer demand. IF you were planning on using Amazon Advantage as it was intended, then you would actually confirm and SEND those units (indicated in the POs) to Amazon’s warehouse so they in turn can fulfill orders for it’s customers when your book is published. So for all intents and purposes I refer to these POs as “virtual” orders. In the end, these orders will not have to be fulfilled. The ‘real’ orders that you need to be mindful of are the actual Customer Orders (which are created by customers purchasing your book via the Pre-order button). These orders are what will be transferred over to Createspace KDP for printing and fulfillment after the transition occurs.
- At the top of the page, hover your mouse over the ‘Orders’ tab and a drop-down menu will appear.
- Click on ‘Purchase Orders’.
- Below the sub-heading ‘Action Items’, click on the ‘Confirm new POs’ link.
- Check mark the POs, then click on the yellow/orange ‘Update Selected Items’ button.
- Choose the ‘Backordered’ option in the drop-down menu in the ‘Availability’ column. **
- Choose your ‘official’ publish date in the ‘Expected Delivery’ column.
- Click on the yellow/orange ‘Submit’ button.
** Cancelled: Not yet available (use this option if you are using Amazon Advantage UK. This option hasn’t changed for years & AA UK has not indicated that they will transition to the new process, the Backordered option, so continue to use “Cancelled: Not Yet Available”, it will work in the same way as the new option).
Since you ARE NOT going to use Amazon Advantage to ship books to/from (you are using AA to pre-promote/market your book), selecting “Backordered” and choosing the date the book will be available (your ‘official’ publish date) will be the most appropriate action.
The Purchase Orders may or may not come in everyday, but monitoring your account daily is important.
Continue this process until the day you request to transfer your pre-orders to Createspace KDP.
Step 5: Approve (“publish”) Your Book Via Createspace Hit the “Publish button” via the KDP interface
Observation note: after you’ve hit the publish button on KDP, your Amazon listing will remain in Pre-Order status since your official release/publish date is a couple days ahead.
Once you hit the publish button (in your KDP interface) 36 to 48 hours in advance of your official publish date, KDP will notify you that it’ll take approx. 72 hours for your book to be reviewed and if everything “passes”, your book will appear on Amazon. However, you know your book is already ‘LIVE‘, so there is no waiting for your Amazon Listing to appear.
Do the following & observe:
- Hit the publish button (in your KDP interface) 36 to 48 hours in advance of your official publish date.
- During the next 1-72 hours, your book will be reviewed by KDP specialists.
- Your Amazon listing will remain in Pre-Order status since your official release/publish date is a couple days ahead.
- The ‘Pre-order: Add to Cart’ button will transition to ‘Add to Cart’ button on your official release/publish day.
There is a chance that your Amazon listing will go through a series of status updates such as: “Not Available”, “Unavailable at this time” and finally “In Stock” including the transition of the order button from ‘Pre-order: Add to Cart’ button to the normal ‘Add to Cart’ button. But 99% of the time, it’ll go from pre-order status to “In Stock” the day of your release.
6. Re-confirm All Purchase Orders With “0” Units
1 to 3 hours before your official release/publish date, you need to “zero out” the units in your Purchase Orders within your Amazon Advantage account by re-confirming these orders with “0” units instead of the original number of units that were confirmed earlier on in the process.
[**NOTE: If you’ve set up your Amazon listing for pre-orders via Amazon Advantage UK, there is no need to “zero out” the orders because when you used the following method: “Cancelled: Not Yet Available”, it automatically “zero’s out” the PO then.**]. But still check and see if you have unconfirmed Purchase Orders and confirm if necessary & then continue with Step 7.
Do the following:
- At the top of the page, hover your mouse over the ‘Orders’ tab and a drop down menu will appear.
- Click on ‘Purchase Orders’.
- Below the sub-heading ‘Confirmed Purchase Orders’ (if you do indeed have confirmed Purchase Orders), check mark the POs, then click on the yellow/orange ‘Open selected POs’ button.
- Check mark the POs, then click on the yellow/orange ‘Update selected items’ button.
- Enter a “0” in the ‘Expected Quantity’ column.
- Click on the yellow/orange ‘Submit’ button.
Step 7: Close/Cancel the Title (your book) From Amazon Advantage & Transfer Pre-Orders
Now that you’ve re-confirmed these Purchase Orders with “0” units, you’ll want to immediately open a support ticket to request that Amazon Advantage close/cancel the title (book) from your account including transferring whatever pre-orders may have accumulated during the pre-order process to Createspace KDP for fulfillment.
Do the following:
- Click on the ‘Contact Us’ link to open a Support Case ticket.
- Below the sub-heading ‘How can we support you?’, choose the following support topic: ‘Manage My Catalog’ in the drop-down menu.
- For the Specific Issue, choose ‘Change status of one or more items’ in the drop-down menu.
- Click on the yellow/orange ‘Continue’ button.
- Describe your case by requesting to close/cancel the book title and transfer pre-orders to
CreatespaceKDP (use suggested wording provided as example in image below).
Once the request is made, Customer Orders from Amazon Advantage will transfer over to Createspace KDP within the next 2 to 7 days.
In most cases (depending on how many pre-order units you’ve received), ALL pre-orders will usually NOT show up in your Createspace KDP interface/dashboard on the first day (your official launch/release date). Sales order data will display in your Createspace KDP interface as each book is manufactured (printed). This means that you’ll see sales data appear incrementally for up to 2 to 7 days. It shouldn’t take more than 7 days for all your books to be printed and sent out to the respective buyers. Unfortunately, you will not be able to tell the difference between a pre-ordered book and a book ordered after the official release date. But I assure you, all pre-ordered books will be printed and sent out. An increase in your Amazon Sales ranking on the day of your release/launch will indicate additional sales of your book on that day.
In some cases, books will be shipped out immediately. I know of some clients of mine receiving their books within 2 to 3 days! However, it’s more common to have books shipped and received within 3 to 7 business days.
Normally, you’ll get paid for the books when they are manufactured (this is when you’ll see the sales data appear in your Createspace KDP account).
Step 8: Repeat Steps 2 through 7 for Future Books
Step 9: Close Your Amazon Advantage Account
If you choose to close your Amazon Advantage account (if you have no plans on using this process again), then wait approx. 30 days.
Then send in a request to terminate your account via the Support Ticket system, confirm for them that there should be no inventory on hand (because you never did send Amazon any units).
Amazon’s comments:
“Once an Advantage account has been closed, it cannot be reactivated. If you wish to participate in the Advantage program after closing your account, you will need to create a new account by submitting a new application form. You will not be able to use the same organization (payee) name or login name as you used for your previous account.“
You are done!
If all this is overwhelming, I can understand. I’m currently working on a educational course that’ll explain everything step-by-step via video tutorials. It’ll be like you watching me over my shoulder.
In the meantime, I’ve got a short video summary of this entire process here (it’s an older video but most of the info is accurate. However, you’ll find that the article you are currently reading has the most up-to-date info on the pre-order process.):
https://ericvanderhope.com/pre-order-on-amazon/
Would you mind doing two things …?
Thing #1: If you’d like to add to the discussion, feel free to comment below.
Thing #2: Share this article on one or more of your social media platforms (eg. Facebook, Twitter, LinkedIn, Google+, etc.,)
If you have questions about this process, feel free to post a comment at the end of this article. Or, you are welcome to connect with me directly inside my Facebook Group.
It’s a group where authors, indie-publishers (and anyone else interested) can get answers to their publishing questions and concerns.
I’ve created a Facebook group so that folks like yourself have somewhere to go when you need answers to your questions.
The name of the Facebook Group is: “Publishing Made Simple“
https://www.facebook.com/groups/publishingmadesimple/
You are welcome to join me and many other indie publishers who have decided to join!
Hope you find this information helpful. 🙂

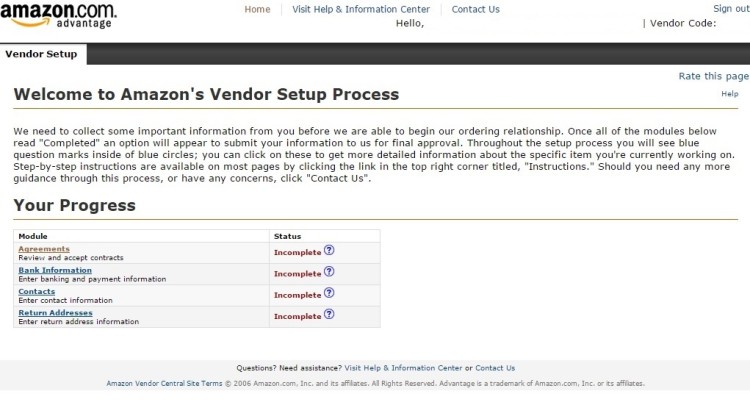
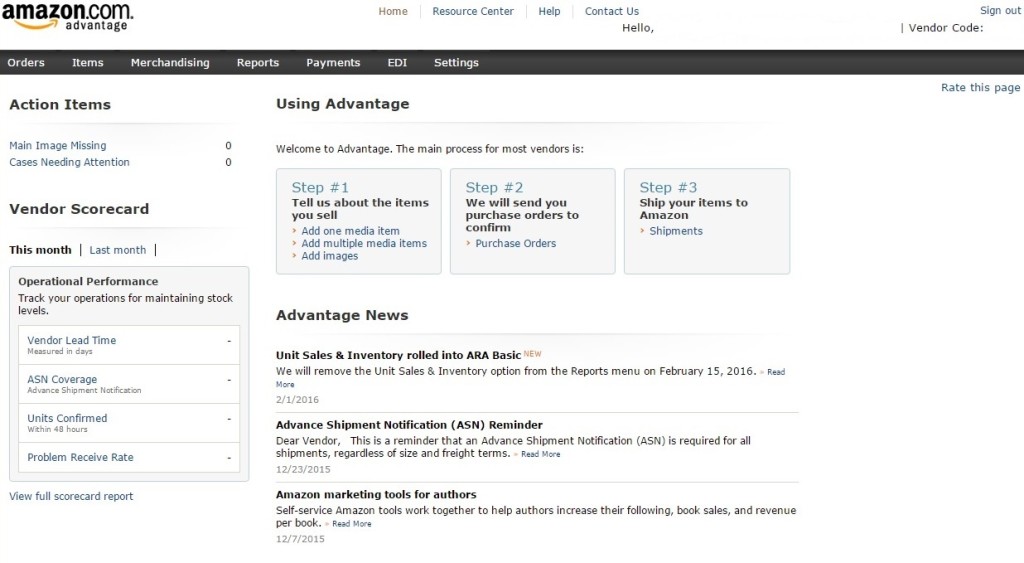
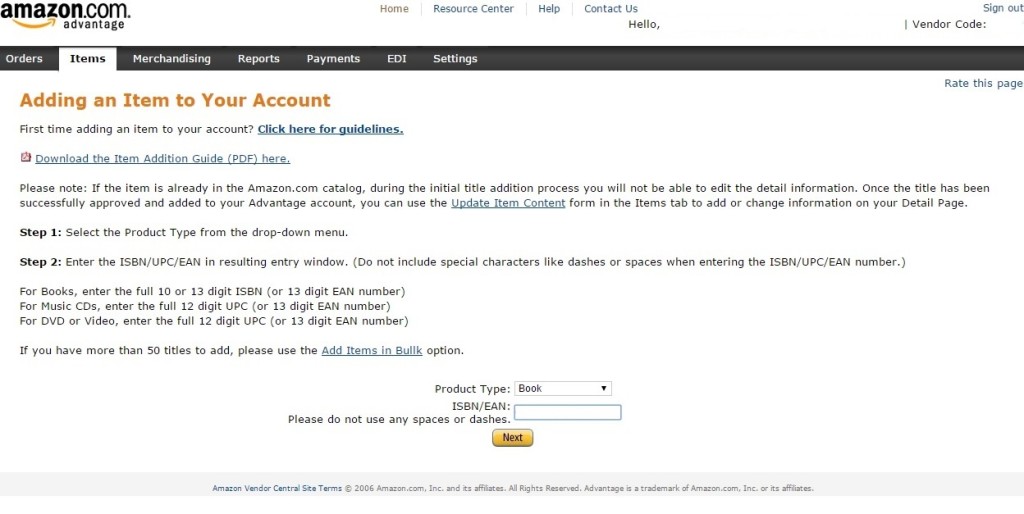
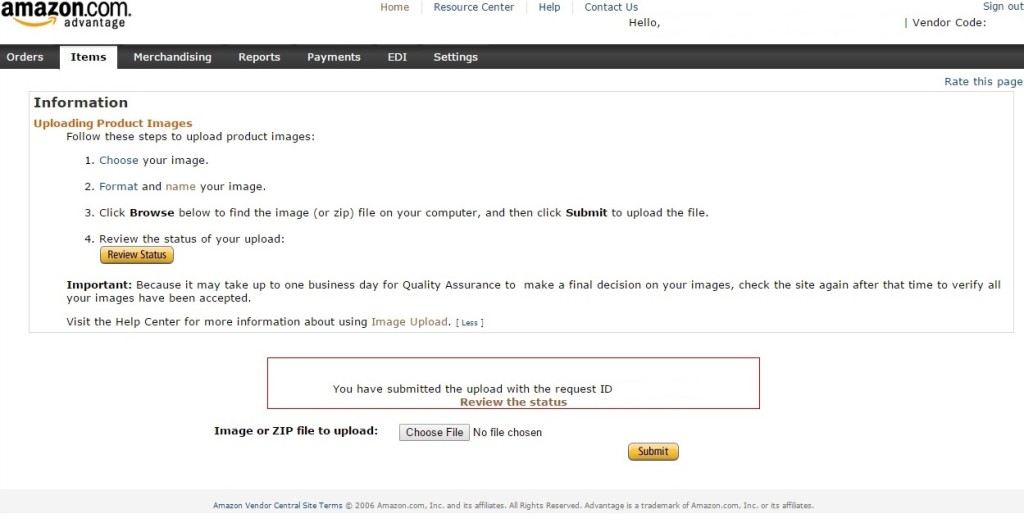
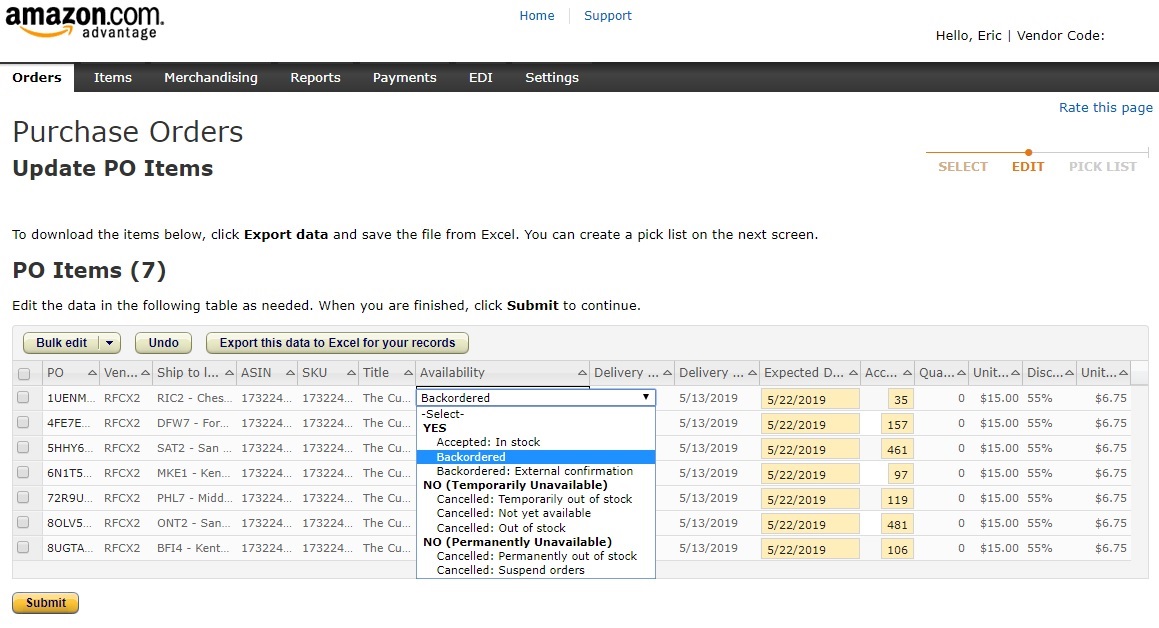
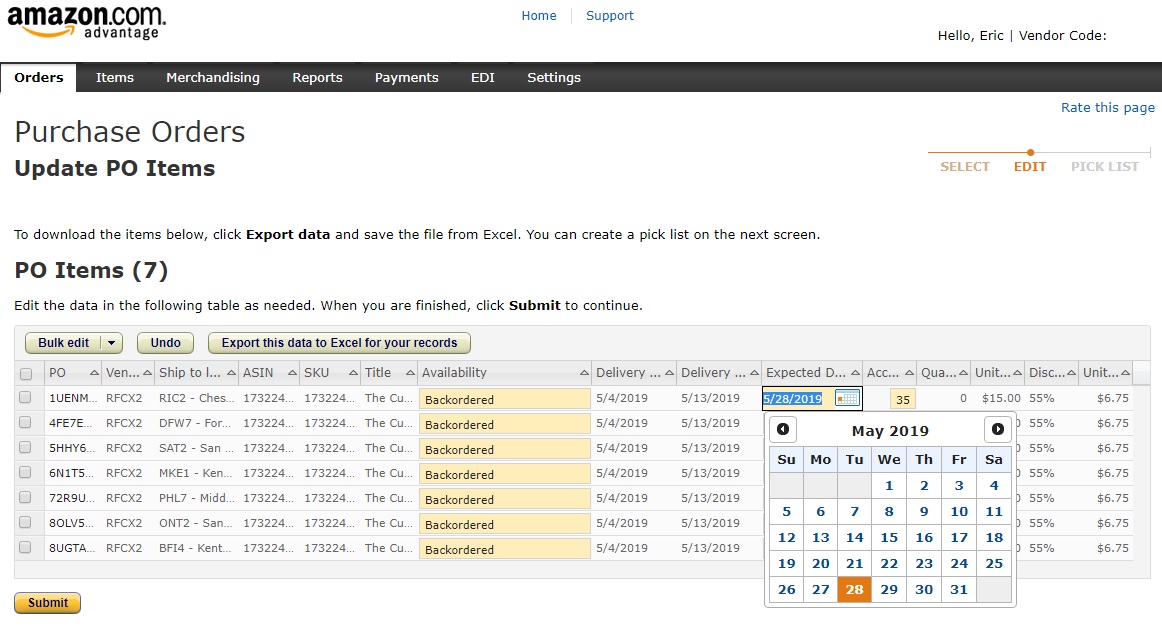
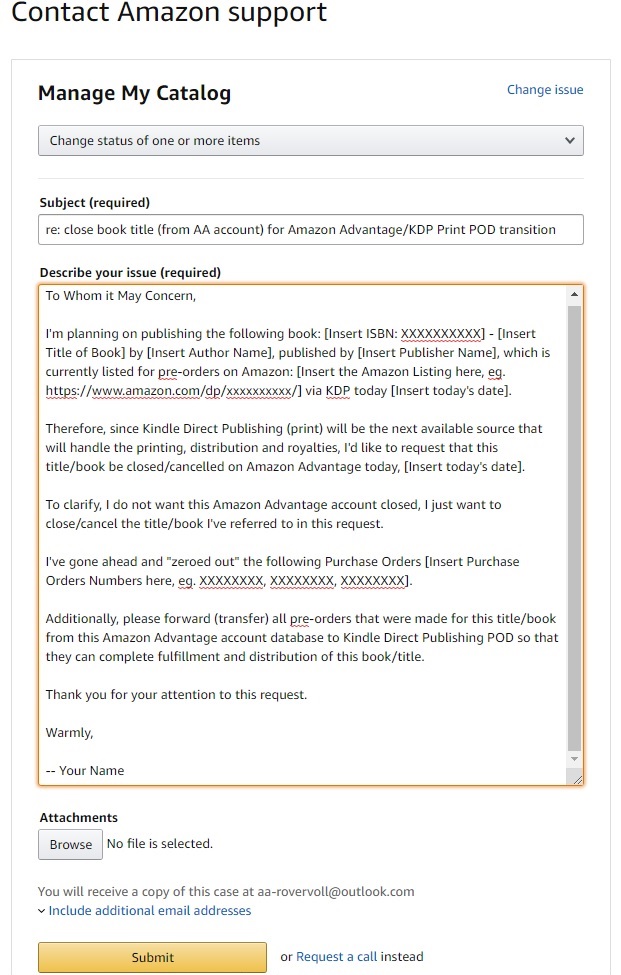

Please note: I reserve the right to delete comments that are offensive or off-topic.