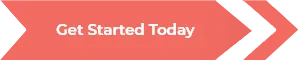Ready to Publish Your Book?
Not sure where to start, what to do & how to do it?
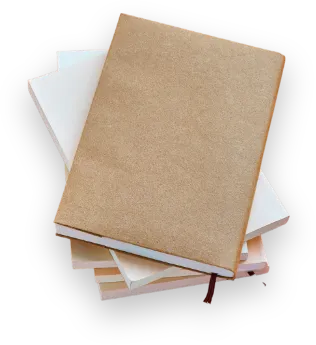
I help Authors, Experts, and Coaches Self-Publish Their Books Professionally


Step-by-Step Roadmap
From Pipe Dream to Published, a Step-by-Step Roadmap to Getting Your Book into Print
Embarking on the journey of book publishing involves a series of strategic steps designed to transform your initial inspiration into a published work that resonates with readers. Below is a summarized overview of each stage. But you can get access to the entire step-by-step book publishing roadmap by clicking on the button above or below.

Eric V. Van Der Hope
Eric is a 3-time #1 international bestselling author, book publishing shepherd & book launch strategist. His experience in digital and print publishing began in the late 90's and he's helped literally thousands of struggling content creators (whether they are business professionals, entrepreneurs, consultants or coaches), navigate the often-confusing publishing process and shorten the time it takes to become a published author. More specifically, Eric helps experts from all industries who want to make an impact, by transforming their message into a bestselling book.
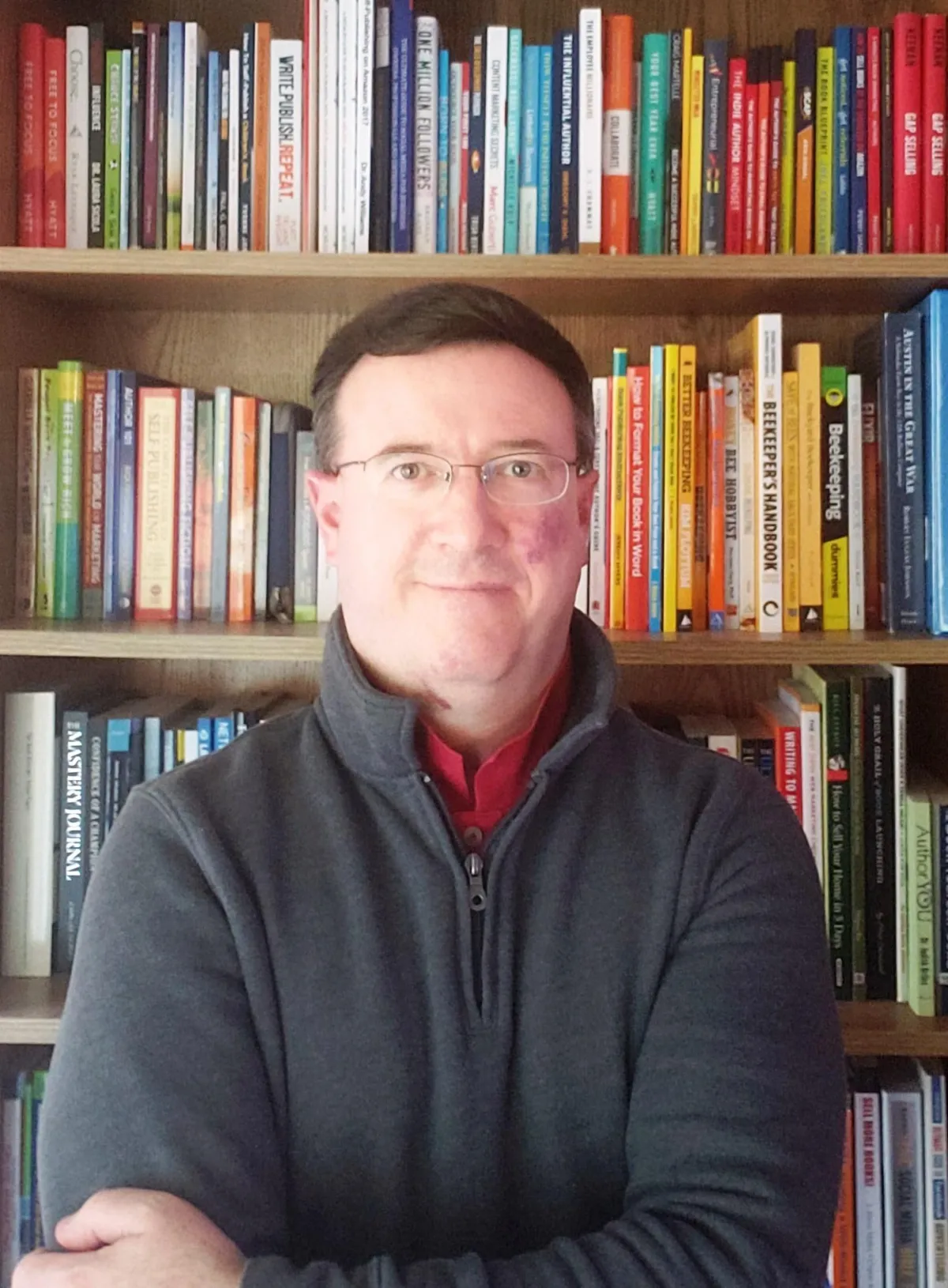
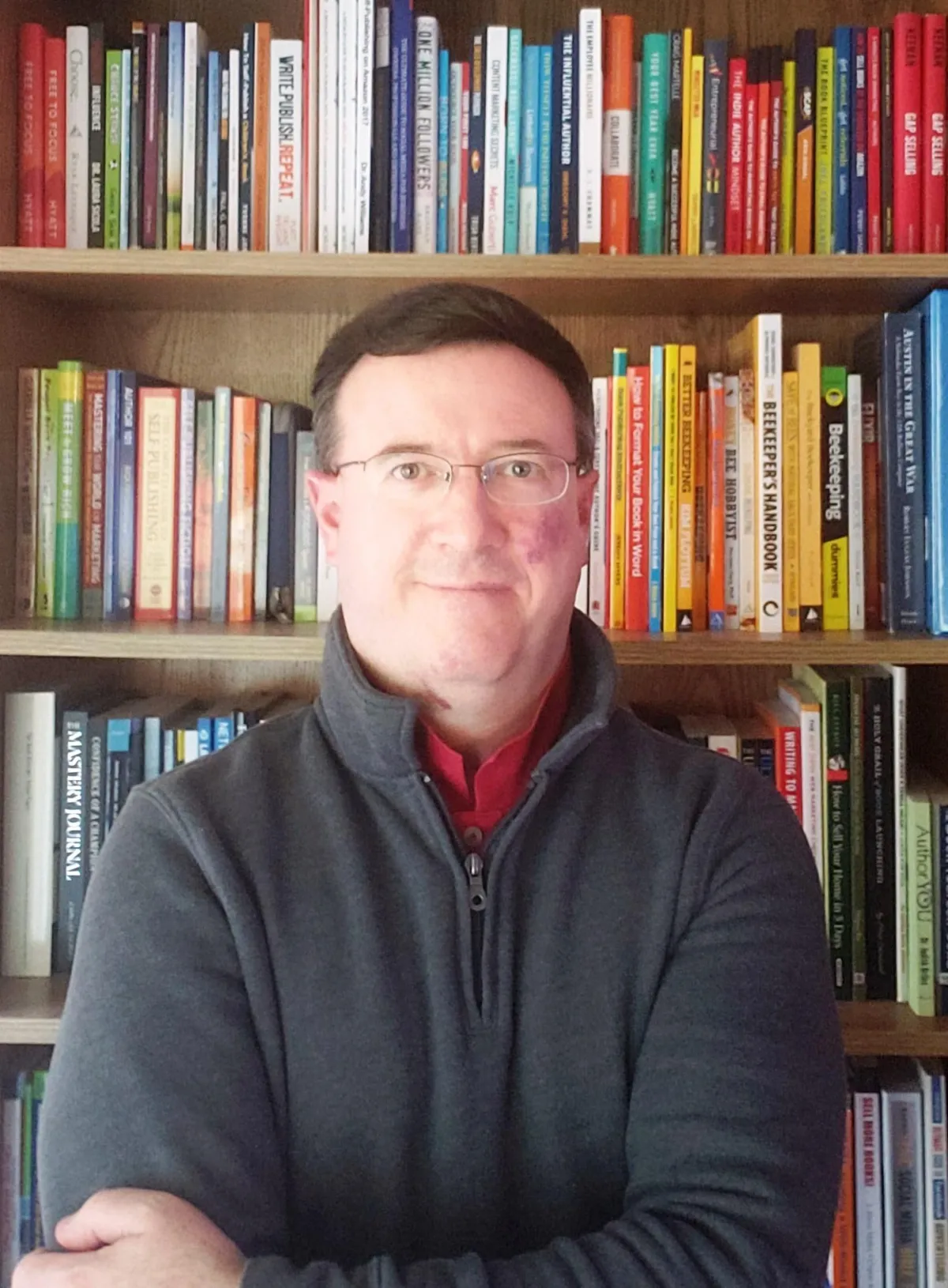

Blog/Articles
Here's how we make sure no story goes untold!
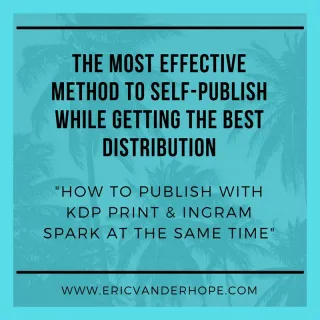
The Most Effective Method to Self-Publish while Getting the Best Distribution
If you have plans to get your book in as many distribution channels as possible, you need to publish (print) from the sources that give you direct access to the major distribution channels. What are t... ...more
Indie Publishing
August 18, 2025•14 min read
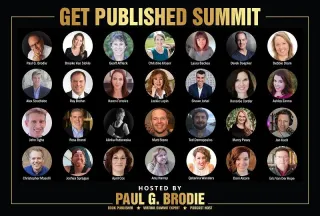
How You Can Maximize Distribution For Your Books As An Author
Ihad the pleasure of being one of the featured speakers at the Get Published Summit 2022 and would like to personally invite you to check out my conversation on a variety of subjects like: how you as ... ...more
Author Platform
August 14, 2025•1 min read
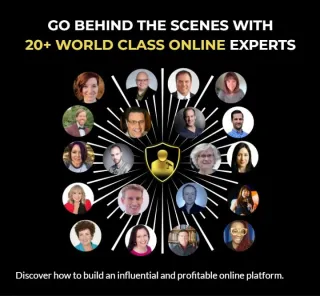
Workable Methods to Build Your Platform With Proven Systems
If you are searching for workable methods to build your platform with proven systems, look no further! ...more
Author Platform
August 14, 2025•1 min read

Step 1: Create Your Book
Lorem Ipsum is simply dummy text of the printing and typesetting industry. Lorem Ipsum has been the industry's standard dummy text ever since the 1500s remaining essentially unchanged.

Step 2: Tell Your Story
Lorem Ipsum is simply dummy text of the printing and typesetting industry. Lorem Ipsum has been the industry's standard dummy text ever since the 1500s remaining essentially unchanged.

Step 3: Receive Your Book
Lorem Ipsum is simply dummy text of the printing and typesetting industry. Lorem Ipsum has been the industry's standard dummy text ever since the 1500s remaining essentially unchanged.
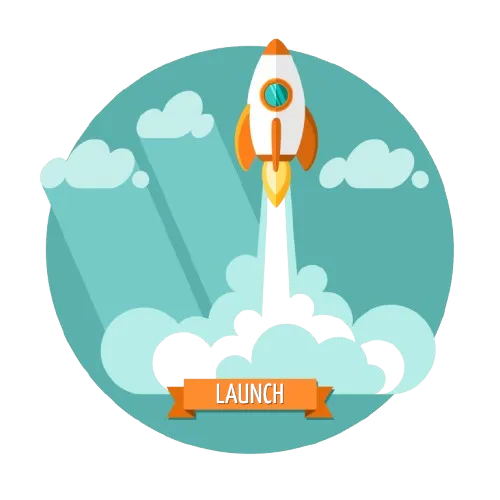

Prepare to Publish and Launch Your Book
Are you serious about wanting to launch a book effectively?
Do you want to save time and effort on experimentation and do WHAT WORKS NOW to launch a book successfully so that it gets access to a larger audience, helps get the book ranked higher on bestseller lists and most important, helps make the most impact into the near future?
Would you like the freedom to access world-class expert book publishing sessions over and over on YOUR schedule?

Popular Myths in Indie Publishing
Myth #1: Self publishing is for authors who can't get traditionally published
That statement is inaccurate because it’s based on an outdated (and frankly dismissive) stereotype of self publishing. Here's why:
1. Choice, Not Rejection
- Many authors choose self-publishing even if they could get a traditional deal. They want full creative control, the ability to set their own timelines, and higher royalty rates (often 60–70% vs. 5–15% in traditional publishing).
- Successful entrepreneurs, coaches, and thought leaders often don't even approach publishers—they go straight to self publishing because their primary goal is building a business, not waiting years for a book deal.
2. Market Dynamics Have Changed
- Traditional publishing no longer guarantees bookstore placement, marketing support, or big advances. Most authors are still expected to bring their own audience and do their own promotion.
- With platforms like Amazon KDP, Ingram Spark, and others, self published authors can distribute their books globally, often faster and more efficiently than a traditional publisher could.
3. Proven Success Stories
- Thousands of self-published authors earn six- and seven-figure incomes from their books and related businesses. Some even get picked up by traditional publishers later because of their success (e.g., Andy Weir with The Martian).
- Others—like business leaders and niche experts—use self publishing as a strategic marketing tool, not as a fallback.
4. Different Goals = Different Paths
- Traditional publishing prioritizes mass-market appeal and often requires compromise.
- Self publishing allows authors to publish books for specific niches, communities, or business ecosystems where traditional publishers may not see profit potential—but where the author can still thrive.
5. The Stigma is Fading
- Ten or fifteen years ago, self-publishing was associated with "vanity presses" and poor quality. Today, professional editors, designers, and marketers are accessible to indie authors, making self published books indistinguishable from traditionally published books—except the author retains the rights and profits.
👉 In short: Self publishing is not about "not being good enough" for traditional publishing. It's about empowerment, ownership, and strategy.
Myth #2: Traditional publishing does your marketing
This is one of the biggest myths about publishing. Here’s why:
1. Publishers Rarely Market Most Books
- Unless you’re a celebrity, bestselling author, or someone with a massive following, publishers invest very little in marketing.
- The bulk of their budget goes to a handful of "lead titles" each season. Everyone else gets a listing in the catalog, maybe a press release, and that's it.
2. Authors Are Still Expected to Bring an Audience
- Today, publishers expect you to already have a platform (email list, social media following, speaking engagements, etc.).
- When you pitch a book, the publisher looks closely at your ability to market yourself—sometimes more than at the manuscript.
3. Marketing Window is Extremely Short
- Even if you get some marketing support, it usually lasts only a few weeks around launch. After that, the publisher moves on to the next wave of releases.
- If you want your book to sell long-term, you're the one keeping it alive, not the publisher.
4. Control is Limited
- Publishers decide on pricing, positioning, cover, and distribution. You can't run special promotions, giveaways, or long-tail campaigns easily.
- This makes it hard to market creatively, even if you want to.
5. Successful Authors Drive Their Own Marketing
- The most successful traditionally published authors don't rely solely on their publisher. They invest in book tours, ads, podcasts, speaking, PR firms, and funnels themselves.
- In other words, even in traditional publishing, the author's hustle makes the biggest difference.
✅ Bottom line: Traditional publishers don't "do your marketing." They may provide a small push at launch, but long-term sales and audience growth are your responsibility—which is exactly why so many authors are choosing self publishing, where at least they have control over both the strategy and the profits.
Myth #3: Self published books can't be high quality
This one goes right to the heart of a lingering stigma about indie publishing. This myth is inaccurate for several reasons:
1. Professional Resources Are Accessible
- Self published authors today can hire the same professional editors, designers, and proofreaders that traditional publishers use.
- Freelance publishing professionals often work for both Big 5 publishers and indie authors. Quality is about investment, not the publishing path.
2. Technology Levels the Playing Field
- Platforms like Amazon KDP, Ingram Spark, and Draft2Digital allow indie authors to print and distribute books with bookstore-grade paper, covers, and binding.
- eBooks and audiobooks can be produced to industry standards indistinguishable from traditionally published works.
3. Indie Authors Often Outperform
- Many bestselling indie authors produce books that rival (or exceed) traditional quality because they're investing directly in their brand.
- Authors like Colleen Hoover (It Ends With Us started self published), Hugh Howey (Wool), and Andy Weir (The Martian) all began as indies and delivered books so strong they crossed into the mainstream.
4. Quality is in the Author’s Control
- Traditional publishing doesn't guarantee quality either—plenty of traditionally published books suffer from weak editing or rushed production.
- The key difference: indie authors control the process. Those who take it seriously can ensure their books are polished, professional, and competitive.
5. Stigma is Outdated
- The old association of self publishing with "vanity presses" and poor quality no longer applies.
- Today's successful self published books can look, feel, and read just as well as any traditionally published book—sometimes even better, because the author is invested in every detail.
✅ Bottom line: Self published books can be every bit as high quality as traditionally published ones. The difference comes down to the author's commitment to professionalism, not the publishing model.
Myth #4: You can't get a self published book into bookstores
This myth is inaccurate because:
1. Distribution Makes It Possible
- Self publishing platforms like Ingram Spark and Amazon KDP (Expanded Distribution) make books available through Ingram Content Group, the largest book wholesaler in the world.
- Bookstores (both independent shops and chains like Barnes & Noble) order inventory from Ingram every day. If your book is listed there, it's available to them just like a traditionally published title.
2. Bookstores Care About Terms, Not the Path
- Bookstores don't reject books simply because they're self published. They care about standard trade terms:
i. Wholesale discount (usually 40–55%)
ii. Returnability (so they can return unsold copies)
- If you set these terms properly through Ingram Spark, your book is just as orderable as one from Penguin Random House.
3. Indie Authors Already Do It
- Thousands of indie authors have their books stocked in local and national bookstores. Many even partner with independent shops for book signings, events, and staff picks.
- Some indie books sell so well in stores they get picked up by major publishers later.
4. Hybrid Strategies Work Too
- Even if bookstores don't stock your book automatically, you can place copies on consignment (common in indie bookstores), negotiate local author programs, or use distribution services that specialize in bookstore placement.
5. Traditional ≠ Automatic Shelf Space
- Even traditionally published books don't automatically get into bookstores—especially not into chains nationwide. Placement depends on marketing budgets, relationships, and demand, not just the publishing model.
- In that sense, self published and traditionally published authors are often playing on the same field when it comes to convincing stores to stock their book.
✅ Bottom line: Self published books can absolutely get into bookstores. The key is using the right distribution channels and offering bookstores the same terms they expect from any publisher.
Myth #5: You need a huge platform to succeed
Here's a myth that discourages authors unnecessarily. This is inaccurate because:
1. Niche Beats Numbers
- Success doesn't always come from reaching everyone—it comes from reaching the right people.
- A small, targeted audience (say, 500–1,000 true fans) can generate far more sales and business opportunities than tens of thousands of disengaged followers.
2. Books Create Platforms
- Many authors start with no audience at all. The book itself becomes a platform builder, helping attract readers, grow email lists, and establish authority.
- A well-positioned book often opens doors to podcasts, speaking gigs, media interviews, and collaborations—all of which expand the platform after launch.
3. Conversions Matter More Than Size
- A "huge platform" doesn't guarantee results. What matters is the relationship with your audience.
- 1,000 engaged followers who trust you will convert better than 100,000 casual followers who don't really care.
4. Different Definitions of Success
- Success isn't always about bestseller lists. For many nonfiction authors (coaches, consultants, experts), success = clients, leads, or opportunities generated from the book.
- Even a small but aligned audience can deliver big results in business terms.
5. Proof from Self-Published Authors
- Countless indie authors have built careers without massive platforms. They start by serving a small niche, build momentum with word-of mouth and targeted marketing, and grow steadily from there.
✅ Bottom line: You don't need a huge platform to succeed. You need a focused message, the right readers, and a strategy to engage them. Big numbers are nice, but connection is what drives real success.
Myth #6: You should do everything on your own when self publishing
This is a sneaky misconception that traps a lot of first-time authors. It's inaccurate because:
1. Self Publishing Doesn't Mean Do-It-All-Yourself
- "Self-publishing" really means independently publishing—you're the publisher, which means you decide who to hire and how to manage the process.
- Successful indie authors treat it like running a business, assembling a team of professionals rather than going it alone.
2. Quality Requires Specialists
- Professional editors, cover designers, and formatters exist for a reason. They bring expertise that's hard (and time-consuming) to learn on your own.
- Readers can tell the difference between an amateur cover or poorly edited book versus a professionally produced one. Quality directly impacts sales and reputation.
3. Your Time Is Better Spent on Strengths
- Writing, audience-building, and marketing often require your personal touch.
- But trying to do layout, editing, design, or distribution logistics yourself takes time away from what only you can do—and usually leads to frustration or mistakes.
4. Collaboration = Better Results
- Indie publishing has a massive support network: freelance editors, designers, marketers, and author communities.
- Authors who collaborate often produce books that match or exceed traditional publishing standards—and sell better as a result.
5. Even Traditional Publishers Use Teams
- Traditional publishing is a team sport: acquisitions editors, developmental editors, proofreaders, designers, marketers, distributors.
- Expecting to "do it all alone" as an indie author is unrealistic—it's not how the industry works at any level.
✅ Bottom line: Self publishing doesn't mean doing everything yourself—it means you're in charge of building the right team to produce the best book possible. Going solo usually results in lower quality and burnout; collaboration produces professional results and long-term success.
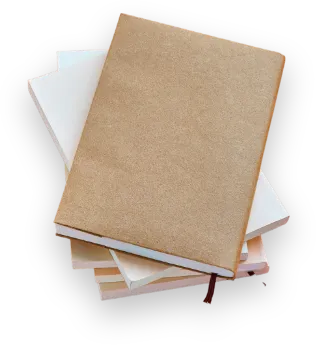
I help Authors, Experts, and Coaches Self-Publish Their Books Professionally

Member of the following Associations
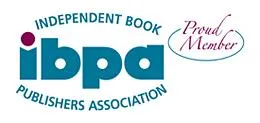
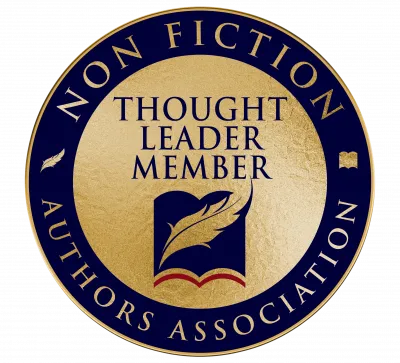
©2025 Eric V. Van Der Hope | All Rights Reserved